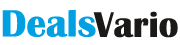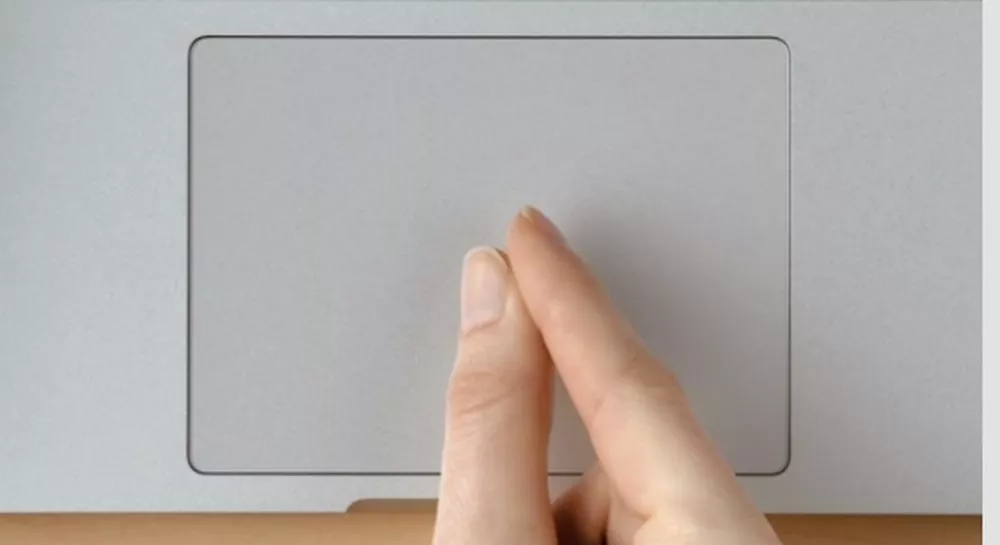How To Use Right-click On A MacBook Pro
If you’re a PC user, you’re probably accustomed to using the right-click of your mouse to access a contextual menu. On a MacBook Pro, you can right-click by pressing the Control key and then clicking the mouse button, or by tapping with two fingers on the trackpad.
However, there are a few information, deals and trends about Apple product. Yiphoneapps is a blog having quality posts about Apple trends and updates written by experienced writers.
You can also enable a “Secondary click” in the Mouse & Trackpad system preferences. With this option enabled, you can right-click by clicking with two fingers on the trackpad, or by clicking the mouse button while holding down the Option key.
If you’re a long-time Windows user, you might be wondering how to right-click on a MacBook Pro. While there is no dedicated right-click button on Apple’s laptop, that doesn’t mean you can’t right-click. In fact, there are several ways to do it.
Here’s how to right-click on a MacBook Pro:
Use the trackpad
The easiest way to right-click on a MacBook Pro is to use the trackpad. Simply place two fingers on the trackpad and click. This will bring up a contextual menu with various options, depending on where you’re clicking.
Use the keyboard
If you don’t want to use the trackpad, you can also right-click on a MacBook Pro using the keyboard. To do this, simply hold down the Control key while you click. This will bring up the same contextual menu as the trackpad method.
Use the “Force Touch” trackpad
If your MacBook Pro has a “Force Touch” trackpad, you can use that to right-click as well. To do this, simply press down on the trackpad with a little more force than usual and click. This will bring up the contextual menu.
Use the menu bar
In some apps, you can right-click by clicking on the menu bar. To do this, simply click on the menu bar and hold down the Control key. This will bring up the contextual menu.
Use a three-finger tap
If you want to use the trackpad but don’t want to use two fingers, you can enable the “three-finger tap” gesture. To do this, go to System Preferences > Trackpad and enable the “Tap to click” option. Once this is enabled, you can tap the trackpad with three fingers to right-click.
As you can see, there are several ways to right-click on a MacBook Pro. So if you’re ever wondering how to do it, now you know!