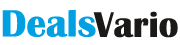10 Tips For Using Your Dell Intel Tablet Like A Pro
By now, you’ve probably gotten the hang of using your new Dell Intel Tablet. But just in case you’re still getting used to things, we’ve put together a list of 10 tips and tricks to help you get the most out of your device.
Check out Androidtermurah before making your next gadget or appliances purchase! Androidtermurah.com a website providing guide, articles, tips and expert deal hunter who picks the highest quality tech products at the best prices available.
Get to know the touchscreen
The touchscreen is the most important part of your Dell Intel Tablet – after all, it’s how you’ll be interacting with all your apps and content. So it’s worth taking some time to get to know how it works. Experiment with different ways of tapping, swiping and pinch-to-zoom. And don’t forget about all the other ways you can interact with the touchscreen, like using the on-screen keyboard or writing with a stylus.
Use the keyboard shortcuts
There are plenty of keyboard shortcuts that can make using your Dell Intel Tablet even easier. For example, you can quickly open the settings menu by pressing the Windows key + I. Or take a screenshot by pressing the Windows key + Print Screen. To see a full list of keyboard shortcuts, just open the settings menu and go to “Keyboard shortcuts”Â.
Connect a Bluetooth keyboard and mouse
If you want to use your Dell Intel Tablet like a mini laptop, then you’ll need to connect a Bluetooth keyboard and mouse. This will make it much easier to type and navigate around your device. To connect a Bluetooth keyboard or mouse, just open the settings menu and go to “Bluetooth”.
Install the Dell Tablet Dock
The Dell Tablet Dock is a great way to turn your Dell Intel Tablet into a mini desktop computer. Just dock your tablet in the dock and you’ll have access to a full-sized keyboard, mouse and monitor. You can even connect other peripherals, like a printer or scanner.
Get familiar with the apps
There are a ton of apps available for your Dell Intel Tablet, so it’s worth taking some time to explore what’s out there. Start by opening the “Store” app and browse through the featured apps. You can also search for specific apps using the search box. And don’t forget to check out the “Top Free” and “Top Paid” lists to see what’s popular.
Customize the home screen
You can customize the home screen on your Dell Intel Tablet to suit your needs. Just open the settings menu and go to “Home screen”Â. Here you can add and remove apps, change the wallpaper and more.
Use your tablet as a second screen
If you have a laptop or desktop computer, you can use your Dell Intel Tablet as a second screen. This is great for working on two things at the same time or for giving presentations. To set this up, just open the settings menu and go to “Display”.
Take advantage of the sensors
Your Dell Intel Tablet has a number of built-in sensors that can be used by apps and games. For example, the accelerometer can be used to detect when you tilt your tablet. And the gyroscope can be used for gaming or augmented reality. To see a full list of sensors, just open the settings menu and go to “Sensors”Â.
Use your tablet as a phone
Did you know that you can use your Dell Intel Tablet as a phone? Just install a VoIP app like Skype and you’ll be able to make calls over the internet. You can even use your tablet to send and receive text messages.
Connect to a projector or TV
If you want to share your tablet’s screen with a group of people, you can connect it to a projector or TV. This is great for giving presentations or watching movies. To do this, just open the settings menu and go to “Display”Â.