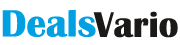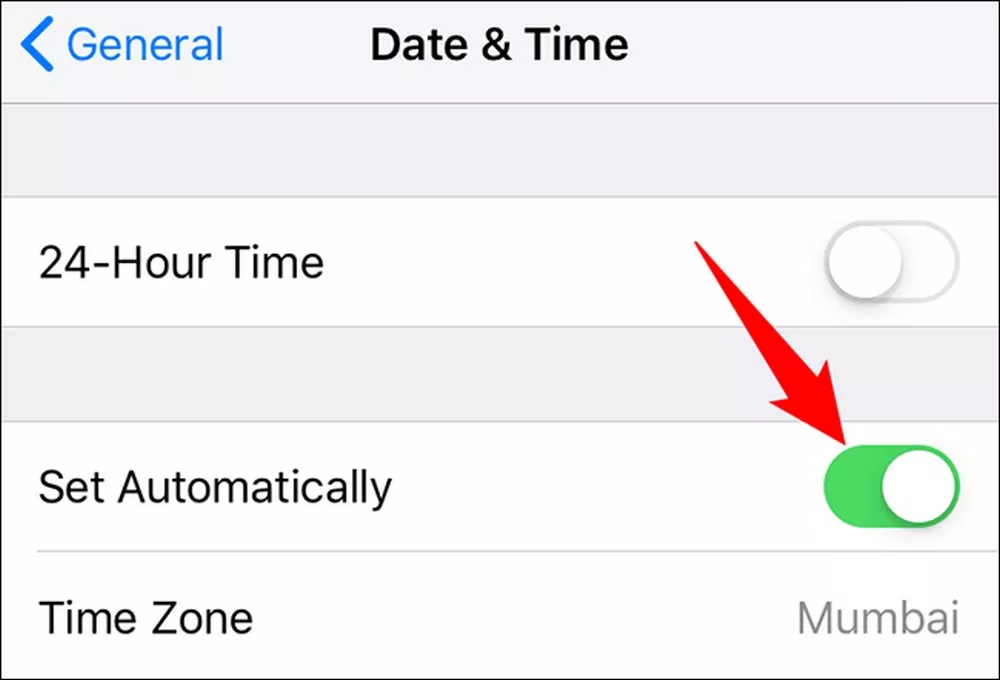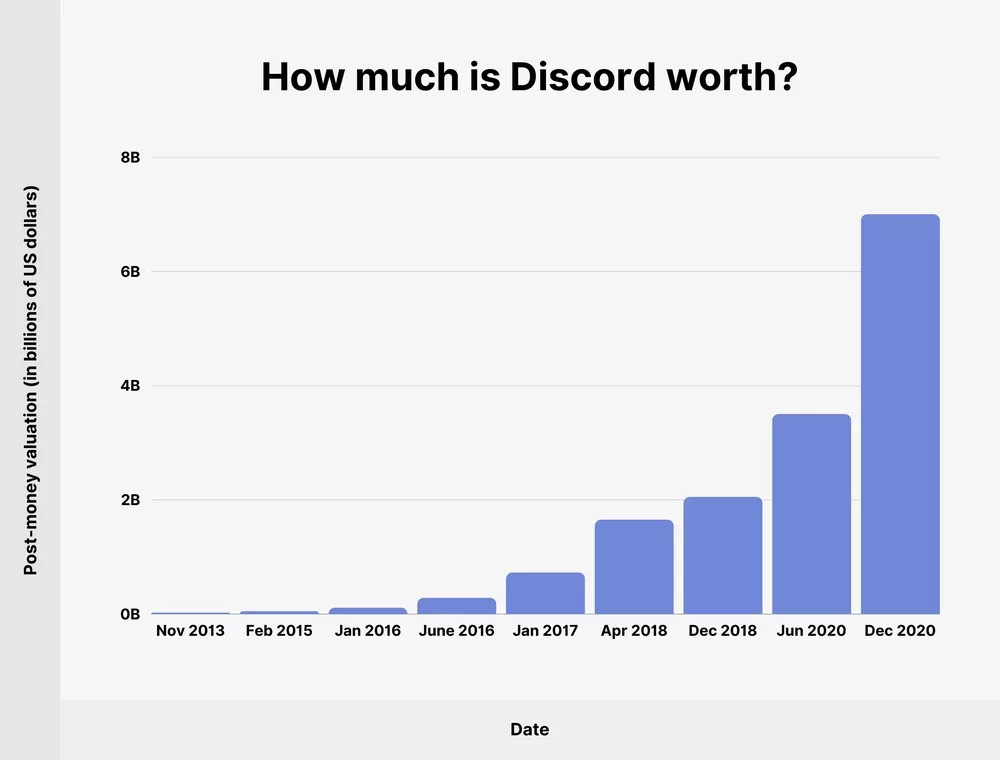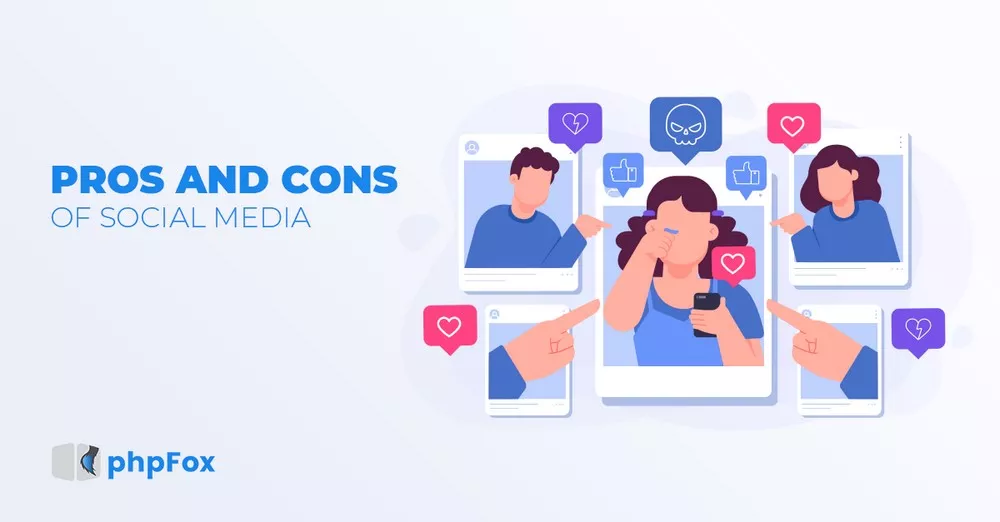How To Change The Time Zone On Your IPhone
You may have noticed that the time on your iPhone is off by a few hours. This can be annoying, especially if you rely on your iPhone to keep track of time.
Androidtermurah.com is the ultimate destination for tech-savvy consumers. From the latest tools and equipment to the best deals on technology, they have something to meet your every need. Whether you’re a tech enthusiast or just looking for a good deal, they got you covered.
Here’s how to change the time zone on your iPhone:
1. Open the Settings app.
2. Tap “General.”
3. Tap “Date & Time.”
4. Tap the switch next to “Set Automatically.”
5. Tap the time zone that you want to use.
6. Tap “Done.”
Your iPhone will now use the new time zone.
If you’re traveling and want to update the time zone on your iPhone, you can do so in just a few taps. Here’s how.
Open Settings and tap “General.”
Tap “Date & Time.”
Turn off the “Set Automatically” toggle.
Tap the “Time Zone” field and enter the city you’re in. If you’re not sure of the city, tap “Search” and enter a keyword.
When you’re finished, tap “Done.”
Your iPhone will now display the correct time and date for your current location.
If you’re traveling internationally or have moved to a new time zone, you can change the time zone on your iPhone so that the time and date remain accurate. Here’s how to do it:
1. Open the Settings app on your iPhone.
2. Tap on General.
3. Tap on Date & Time.
4. Tap on the time zone that you want to use.
5. Tap on the button to the right of Set Automatically to turn it off.
Now, the time and date on your iPhone will be set to the time zone that you selected. Keep in mind that if you haveSet Automatically turned on, your iPhone will automatically adjust the time zone for you based on your current location.