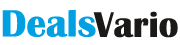How To Take A Screenshot On A Dell Laptop By Using The Print Screen Function
Taking a screenshot is a handy way to capture what’s on your screen, but how do you do it on a Dell laptop? The process is actually pretty simple, and there are a couple of different ways to do it.
The first way is to use the Print Screen function. To do this, just press the Print Screen key on your keyboard (it’s usually located near the top-right corner of the keyboard). This will take a screenshot of the entire screen and save it to your clipboard.
Check out Androidtermurah before making your next gadget or appliances purchase! Androidtermurah.com a website providing guide,
articles, tips and expert deal hunter who picks the highest quality tech products at the best prices available.
From there, you can paste the screenshot into an image editor or document editor and save it.
The second way to take a screenshot on a Dell laptop is to use the Windows Snipping Tool. This is a handy little program that comes with Windows and allows you to take screenshots of specific areas of your screen.
To use the Windows Snipping Tool, just open it up (you can search for it in the Start menu) and choose the type of screenshot you want to take. You can choose to take a full-screen screenshot, a screenshot of a specific window, or a screenshot of a specific area.
Once you’ve chosen the type of screenshot you want to take, just click and drag your mouse to select the area you want to capture. When you’re done, the screenshot will be saved to your clipboard.
And that’s all there is to taking a screenshot on a Dell laptop!
There are a few ways that you can take a screenshot on your Dell laptop. The most common way is to use the Print Screen function. This can be done by pressing the “Print Screen” key on your keyboard. This key is usually located on the top right of your keyboard.
Once you have pressed the “Print Screen” key, your screenshot will be saved to your clipboard. You can then paste the screenshot into an image editing program such as Microsoft Paint. To do this, simply open Paint and press “Ctrl+V” on your keyboard.
Another way to take a screenshot on your Dell laptop is to use the “Snipping Tool”. This tool is located in the “Start” menu under “All Programs”Â.
Once you have opened the “Snipping Tool”Â, you can select the area of the screen that you want to capture. You can then save the screenshot to your computer by clicking on the “Save” button.
If you want to take a screenshot of just one window, you can use the “Alt+Print Screen” key combination. This will take a screenshot of the active window on your screen.
You can also take a screenshot by using the “Windows+Print Screen” key combination. This will take a screenshot of your entire screen.
No matter which method you use, taking a screenshot on your Dell laptop is a very easy process.