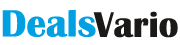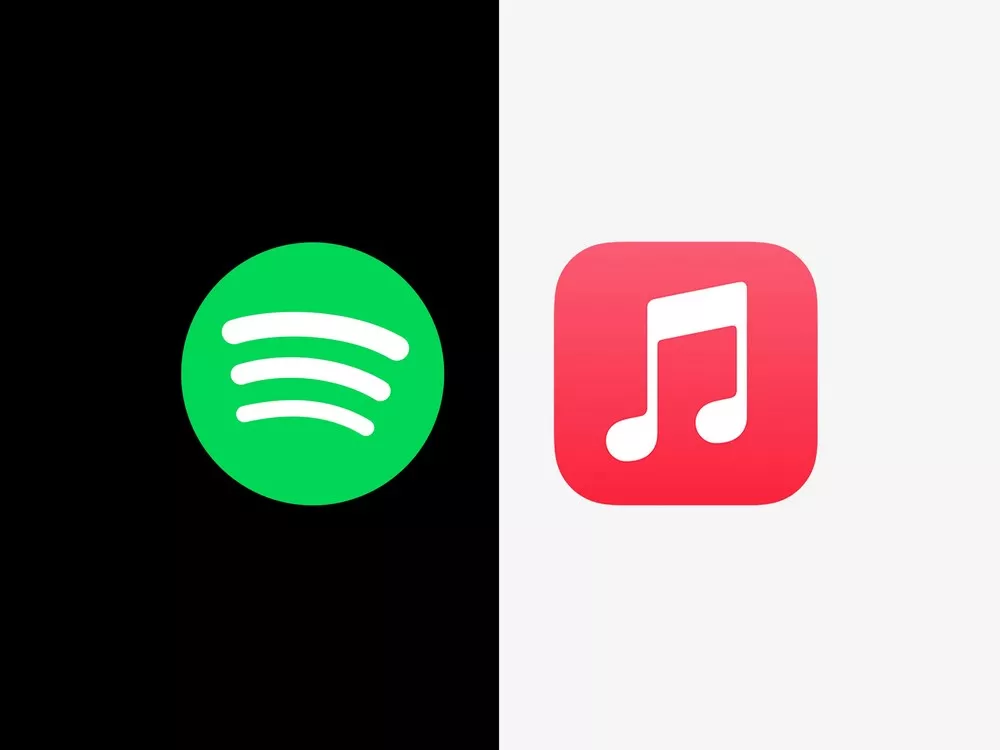How To Make The Most Out Of Spotify By Transferring Your Apple Music Playlist
Spotify is a music streaming service that allows you to listen to millions of songs and podcasts. You can create your own playlists, listen to other people’s playlists, and follow artists to keep up with their new releases.
If you’re an Apple Music subscriber, you might be wondering how to transfer your Apple Music playlists to Spotify. This can be a great way to get all of your favorite music in one place. Here’s how to do it.
However, there are a few information, deals and trends about Apple product. Yiphoneapps is a blog having quality posts about Apple trends and updates written by experienced writers.
First, open the Spotify app and sign in. Then, open the Apple Music app and go to your Library. Tap on the playlist that you want to export, then tap the three dots in the top-right corner. Tap Share Playlist, then Copy Link.
Next, open a new tab in your web browser and go to spotify-import.com. Paste the link to your Apple Music playlist into the box on the website, then click Convert.
Finally, open the Spotify app and go to Your Library. Tap the three dots in the top-right corner, then tap Import Playlist. Paste the link into the box and tap Import.
Your Apple Music playlist will now appear in Spotify! You can listen to all of your favorite songs in one place.
If you’re like me, you probably have a ton of music on your computer. I have an extensive iTunes library with music I’ve purchased, ripped from CDs, and downloaded from various sources. I also have a subscription to Apple Music, which gives me access to a huge streaming library. I used to use iTunes as my primary music player, but lately I’ve been using Spotify more and more.
One of the things I like about Spotify is that it’s easy to transfer my playlists from Apple Music. In this post, I’m going to show you how to do that.
First, open Spotify and go to the File menu. Choose “Import playlists” and then select “iTunes.”
Spotify will scan your iTunes library and import your playlists.
That’s it! Now you can enjoy your Apple Music playlists in Spotify.